Hipstamatic 300 – La Librarie
Une telle refonte de l'application a été l'occasion pour Hipstamatic de repenser sa librairie et donc la gestion des photos. Comme pour les autres sections, celle-ci bénéficie de nombreuses nouveautés emballées dans un design de toute beauté. La librairie est accessible soit à partir du Classic Mode, soit à partir du Pro Mode.
Un menu est accessible via le haut de la fenêtre: l'icône de gauche (6) permet de revenir en arrière et l'icône de droite (7) au Store. Au centre, 5 petits points (1-5) vous donnent accès à 5 sections différentes:
2. All Photos
Voici l'ensemble de vos photos. Vous pouvez éditer une photo en la touchant, vous serez alors redirigé vers la section "The Editing Suite".
Ceci dit, il existe un raccourci si vous désirez créer un combo ou copier un effet en particulier: il suffit de garder son doigt quelques instants sur une photo; un menu va apparaître avec 3 choix:
Copy Effect: vous copiez le combo mais aussi tous les paramètres de la photo: son format, les modifications apportées au niveau du grain, de la luminosité, etc.
Paste Effect: vous collez le dernier combo enregistré avec l'option précédente.
Save Preset: un raccourci pour créer un combo/favori.
1. Albums
Les 5 premières options (en gris clair sur l'image) sont propres à Hipstamatic et vous renvoient dans les mêmes sections que les 5 points au dessus de la fenêtre: "All Photos" (point 2), "Shot with Hipstamatic", "Favorites" (3), "Edited" (4) et "Shared" (5). Les autres albums (en noir) sont ceux de la libraire de l'iPhone.
3. Favorites
Pour donner le label "Favori" à une photo, il suffit de cliquer sur l'icône du coeur ou de toucher rapidement deux fois une photo; la photo sera alors automatiquement ajoutée à cet album.
Ici aussi, il est possible de copier/coller un effet ou de créer un combo. Même principe: on garde un doigt quelques instants sur la preview de la photo. Simple et pratique.
4. Edited
Chaque photo que vous éditerez d'une façon ou d'une autre rejoindra cette section. Le classement se fait du haut vers le bas, les photos du haut étant celles qui ont été modifiées le plus récemment.
5. Shared
Une photo est faite pour être partagée, voici donc le centre névralgique des photos que vous avez publiées sur les différents réseaux sociaux. Si vous touchez la preview de la photo, vous serez redirigé vers la section "édition".
Par contre, si vous touchez l'icône qui se trouve en bas et à gauche de la preview (dans ce cas, le "137"), vous obtiendrez une mine d'informations sur le partage de la photo et la photo en elle-même.
Social
Cette photo a donc été partagée sur Facebook, Oggl et Twitter. Sur Facebook, la photo a reçu 117 likes et 6 commentaires. Vous pouvez même lire ces commentaires dans le bas de la fenêtre et éventuellement la voir sur Facebook.
En touchant la partie jaune du cercle qui entoure la preview, vous obtiendrez les infos du partage sur Oggl. Dans ce cas, 10 likes et une republication. Idem si je touche l'icône de Twitter.
Dans le cas de ce tutoriel, le chiffre 137 résume les activités sur tous les réseaux sociaux: 117 likes et 6 comments sur Facebook + 10 likes sur Oggl, etc.
Photo
En touchant le curseur du haut ("Photo"), vous obtiendrez la carte d'identité de la photo: la date et l'heure de la prise de vue, le combo utilisé, les différents paramètres techniques de l'iPhone et la géolocalisation.
This post is also available in: Anglais

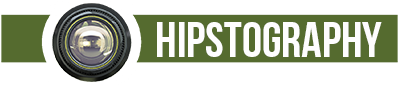


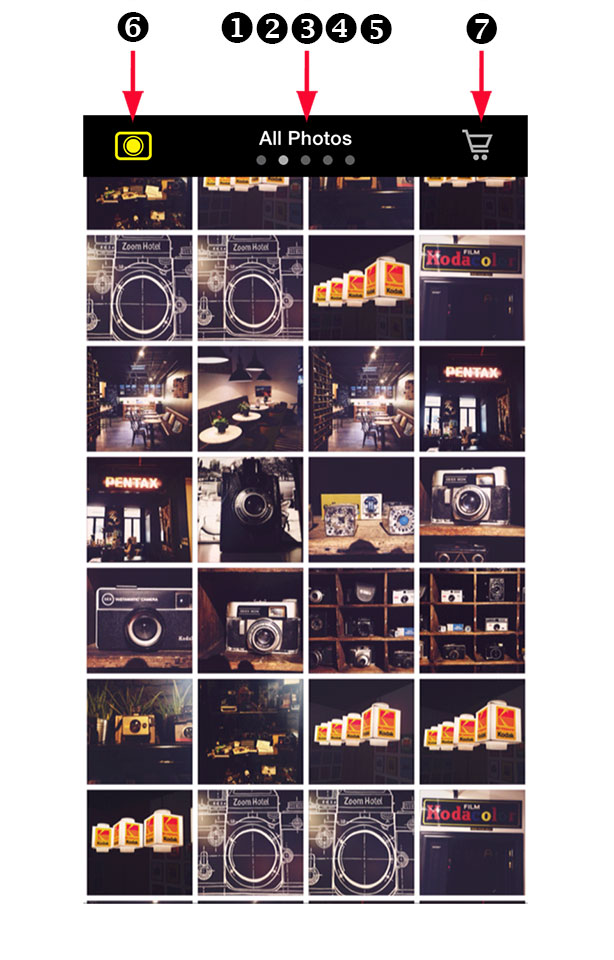
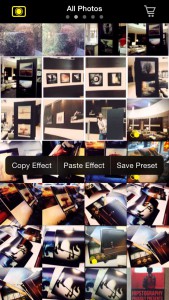
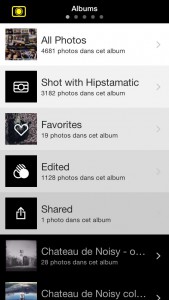


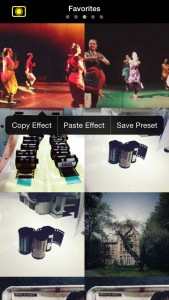
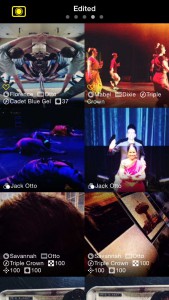
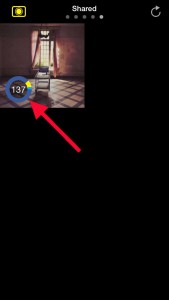
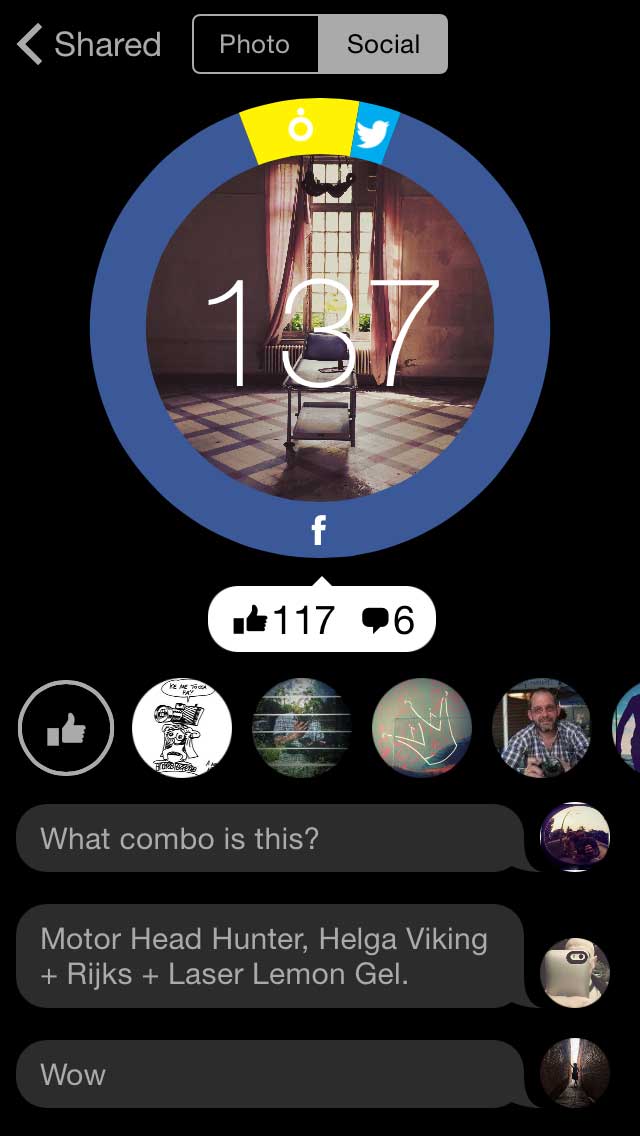
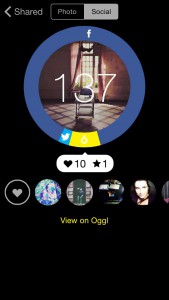
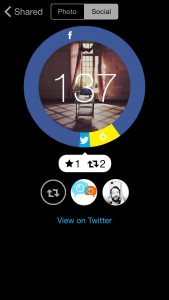
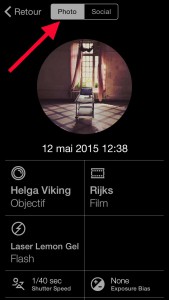
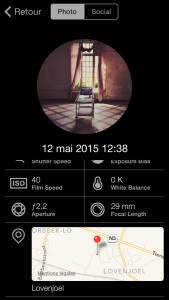




0 comments