Hipstamatic 300 – The Library
This complete overhaul of the application has been the perfect opportunity for Hipstamatic to rethink the library and therefore the management of your photos. As with all the other sections, it now offers a number of advantages, all of which are presented in a beautiful new design concept. You can access your library in Classic, as well as in Pro Mode.
The menu can be accessed at the top of the screen: the icon on the left (6) allows you to go back one step and the one on the right (7) leads you to the Store. In the middle, the 5 dots give you access to 5 different sections:
2. All Photos
This is where you’ll find all your pictures. You can edit your pictures just by touching the icon, which will redirect you to the "The Editing Suite".
That said, there is a shortcut you can use to create a combo or copy a particular effect: hold your finger down on the photo and a menu will appear with 3 choices:
Copy Effect: you can copy a combo, including all parameters of that picture: its format and all modifications you applied to it.
Paste Effect: you paste the above combo (including all its parameters) into the current picture.
Save Preset: this is a shortcut to create a combo/favorite.
1. Albums
The 5 first options (in light grey on the picture) are all Hipstamatic’s own and will lead you back to the same sections as the 5 dots at the top of the screen: "All Photos" (2nd dot), "Shot with Hipstamatic", "Favorites" (3), "Edited" (4) and "Shared" (5). The other albums (in black) are the ones in your iPhone library.
3. Favorites
In order to label one of your pictures as a favorite, you just need to click on the "heart"-icon or double-click a picture; this picture will be added to your favorites album.
You also have the possibility to copy/paste effects or create a combo. The same principle applies: hold down your finger on the picture preview. Simple and effective!
4. Edited
Each picture you edit, in whichever way possible, will be added to this section. The pictures are organized from top to bottom; those at the top being the most recent.
5. Shared
Pictures should be shared, and this is the nerve center for all pictures you publish on social media. By touching the preview of the picture, you are redirected to the "edit" section.
By touching the icon on the bottom left-hand corner of the preview (in this case, "137"), you can gather all the information about this particular picture, as well as all social media information about it.
Social
In this case, the picture was shared on Facebook, Oggl and Twitter. On Facebook, it got 117 likes and 6 comments. You can even read the comments at the bottom of the screen and view it on Facebook.
By touching the yellow part of the circle around the preview, you can access the information about the Oggl share. And the same goes for the Twitter icon.
For the purposes of this tutorial, the number 137 recaps all the activities on all social media: 117 likes and 6 comments on Facebook, 10 likes on Oggl, etc.
Photo
Touch the cursor at the top of the screen ("Photo") and you get to see the picture’s ID: date and time of the shoot, the combo, the different technical parameters of the iPhone, as well as your whereabouts.
This post is also available in: French

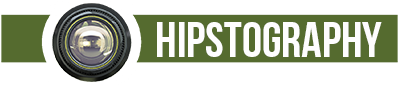


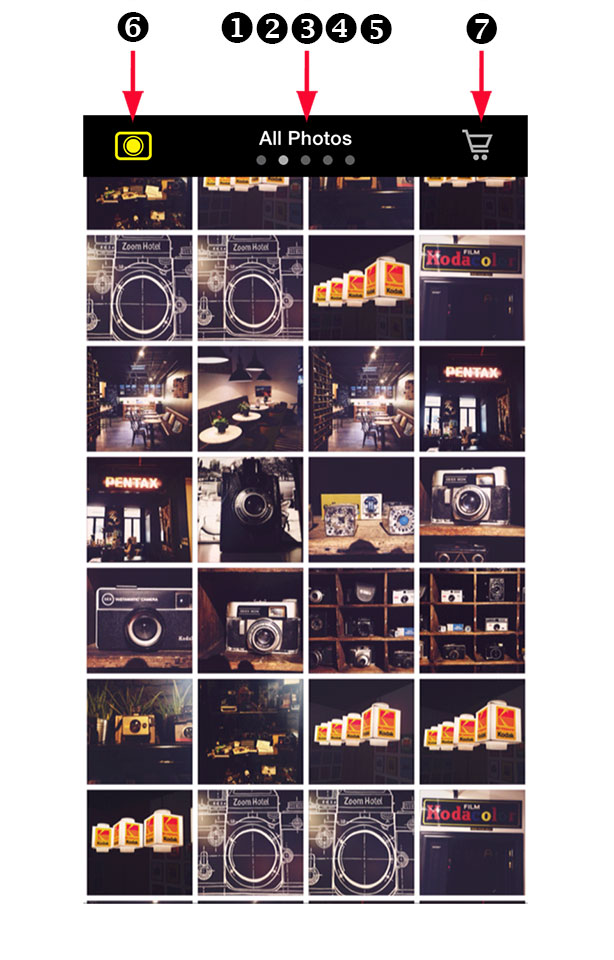
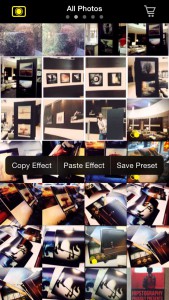
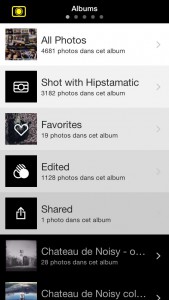


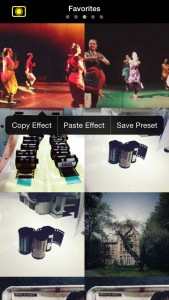
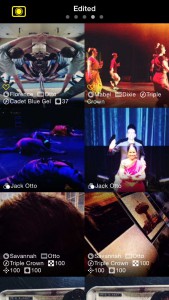
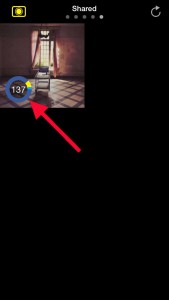
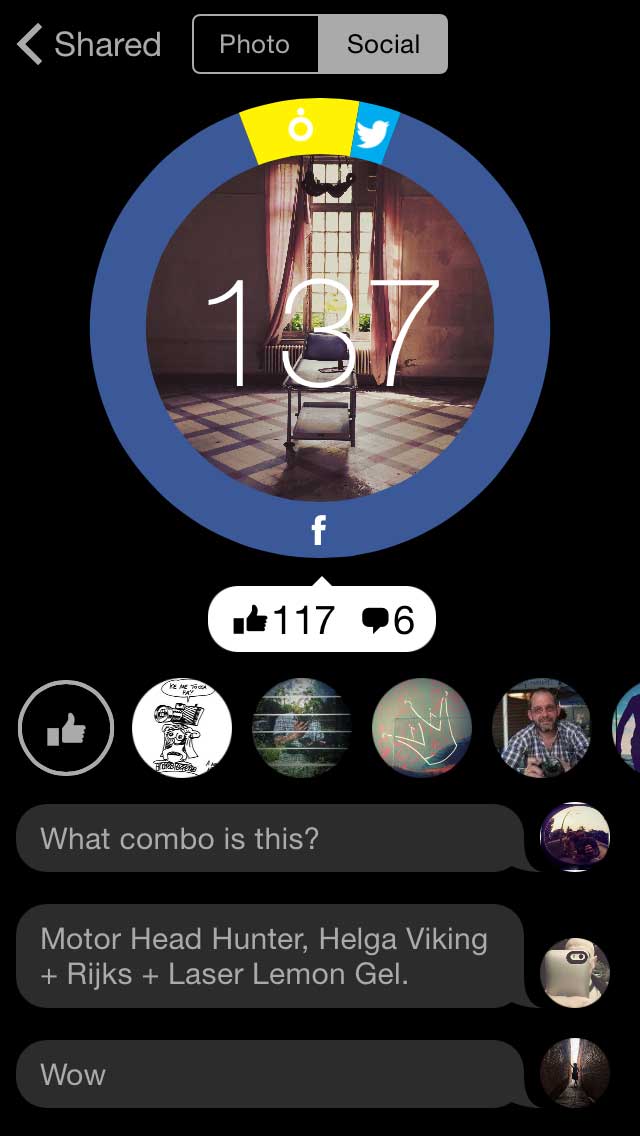
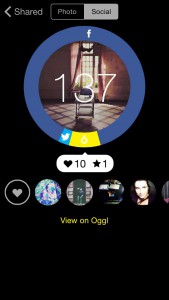
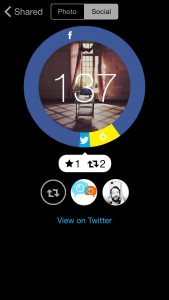
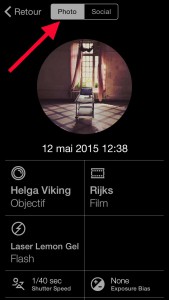
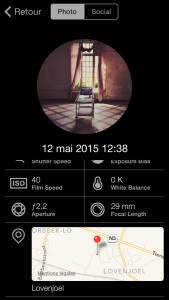




23 Comments