Hipstamatic 300 – The Editing Suite
C'est une autre grande nouveauté de cette version de Hipstamatic. Nous voici dans le laboratoire de Hipstamatic 300: c'est ici que vous pourrez modifier vos photos après la prise de vue. Vous pourrez changer le combo, rajouter un flash, diminuer l'effet d'un objectif, ajuster la luminosité, changer le format de la photo, supprimer un cadre et j'en passe.
Vous pouvez y accéder via le Classic Mode ou le Pro Mode: dans les deux cas, allez d'abord dans la librairie, sélectionnez une photo et appuyez sur le "Filter Icon", les 3 cercles qui se chevauchent.
Le menu du haut est assez simple: vous pouvez annuler votre choix, revenir à la version originale de la photo ou enregistrer les modifications. Par contre, le menu du bas est bien plus complexe.
1. Le caddie: vous serez rediriger vers le store où vous pourrez acheter un pak.
2. Combos: voici la liste des combos qui sont proposés par Hipstamatic mais aussi et surtout les vôtres. Pour créer un nouveau combo, il suffit de modifier la photo; plus d'explications ci-dessous.
Vous pouvez aussi modifier l'ordre de vos combos, les renommer ou les supprimer. Plus d'explications dans ce tutoriel.
3. Shuffle Gear:
A chaque fois que vous appuierez sur ce bouton, Hisptamatic va sélectionner un combo de façon aléatoire. Idéal pour trouver de nouveaux combos ou si vous êtes en panne d'inspiration. Après plusieurs clics, je suis tombé sur un combo que j'ai trouvé intéressant: Dee/Alfred Infrared/Triad Gel.
En bas à droite, une nouvelle case est apparue, "New...". Je peux donc sauver ce combo en appuyant sur le "+". Je vais donc écrire "Dee/Alf/Tri" et appuyer ensuite sur le "Go". Mon combo est enregistré et je peux l'appliquer à d'autres photos si je le souhaite.
4. Curseur:
Ce curseur va vous permettre de modifier d'une façon générale l'effet du combo. En d'autres mots, vous ne pouvez pas modifier ici l'objectif ou le film seul mais bien l'ensemble des effets produits par le combo dans sa globalité. En poussant le curseur vers la droite, les effets sont poussés à l'extrême; vers la gauche, ils seront diminués.
Remarquez qu'une nouvelle case est apparue en bas, permettant, si vous le souhaitez d'enregistrer à nouveau un combo. C'est une règle assez générale dans cette version 300 de Hipstamatic: la moindre modification apportée à une photo vous permet de créer un nouveau combo.
Pour les besoins de ce tutoriel, je vais revenir à la version précédente en sélectionnant un autre combo (que j'apprécie personnellement beaucoup): Eric/Blanko BL4/Cadet Blue Gel.
5. Les trois curseurs:
Attention, voilà le coeur de cette section intitulée The Editing Suite... Un nouveau monde s'ouvre à vous! Si le curseur (4) ne vous permet pas de modifier grand chose, ici, c'est l'opposé! Pour une certaine clarté, je vais passer en revue chacun des paramètres disponibles, un autre tutoriel plus complet pour chacune des options sera publié ultérieurement.
Nous avons d'abord l'aperçu du combo en touchant les icônes des objectifs, des films et des flashes. Le combo sélectionné est donc: Eric/Blanko BL4/Cadet Blue Gel.
A côté du flash, une icône pour "cropper" la photo est présente; vous allez pouvoir changer le format, faire pivoter la photo à 90° ou zoomer dans la photo. Ici aussi, tout n'est pas aussi simple car un format panoramique par exemple demandera de faire un choix avant la prise de vue. Un article complet sur les nouveaux formats est disponible ici.
En dessous de l'objectif, du film et du flash, un autre curseur apparaît. Cette nouvelle fonctionnalité permet de régler l'intensité d'un élément du catalogue Hipstamatic, que cela soit un objectif, un film ou un flash. Prenons comme exemple Blanko BL4, un film dont la principale caractéristique est une désaturation au niveau des couleurs. Un curseur va permettre de diminuer ou au contraire d'accentuer cet effet. En glissant le curseur vers la gauche, on se rapproche d'un effet presque invisible; vers la droite, l'effet est accentué à l'extrême et le film devient un monochrome.
Même chose avec un objectif. Prenons le plus célèbre d'entre eux: John S, un objectif que l'on reconnaît pour son vignettage et pour sa dominante verte. En glissant le curseur vers la gauche, les deux effets disparaissent mais ils seront poussés à l'extrême en poussant le curseur vers la droite.
Pour certains films, il est même possible de supprimer le cadre! Plus d'infos dans un prochain article.
Une remarque sur les icônes objectifs/films/flashes: si vous cliquez deux fois sur l'une des icônes, l'élément en question est supprimé. Je vais par exemple re-sélectionner l'icône de l'objectif sur la ligne supérieure: les effets de Eric sont supprimés ("Objectif OFF") et mon combo ne se compose plus que d'un film et d'un flash; il n'y a plus aucun effet apporté par l'un des objectifs du catalogue Hipstamatic.
C'est encore une nouveauté qui peut s'avérer très pratique dans certains cas. Par exemple, si vous désirez photographier un sujet telle qu'une photo ou une peinture accrochée sur un mur; vous ne voulez pas que la photo soit trop altérée mais vous désirez malgré tout utiliser Hipstamatic; il suffit de choisir les options "off" pour l'objectif, le film et le flash.
La flèche qui se trouve en haut et à gauche de l'écran permet de faire des marches arrières jusqu'à la dernière version enregistrée.
6. Settings
Voici comment remettre de l'ordre dans vos favoris. Si vous cliquez sur le nom du favori ("Mada - US" dans ce cas-ci), vous pouvez le renommez. En cliquant sur la roue dentée, une nouvelle fenêtre apparaît: vous pouvez changer la coque de Hipstamatic en faisant glisser les coques vers la gauche, renommer le favori ou le partager. Cette dernière fonction n'est pas encore disponible dans la version beta utilisée pour ce tutoriel; plus d'infos prochainement donc. Et enfin, les trois petites barres horizontales à droite permettent de changer l'ordre des favoris; il suffit de faire monter ou descendre les éléments.
Mais ce n'est pas tout... Vous remarquerez en haut la présence de trois autres points. Voici comment mettre de l'ordre dans votre propre catalogue Hipstamatic en classant les objectifs, les films et les flashes. Ou en désactivant certains éléments. Car avec plus de 140 éléments, il devient obligatoire de faire un peu de nettoyage. Vous trouverez plus d'explications dans cet autre tutoriel.
Pro Mode: les ajustements
Par Joe Morrissey
En faisant glisser maintenant la barre supérieure vers la gauche, d'autres icônes apparaissent.
Voici donc de nouvelles options qui vont radicalement changer le mode de fonctionnement de Hipstamatic. Les paramètres que l'on peut changer sont nombreux (une quinzaine!) mais une certaine modération est de mise si l'on désire garder le charme si caractéristique des clichés Hipstamatic.
Voici donc la liste des paramètres possibles, un prochain tutoriel analysera chacun des réglages. Une remarque générale: pour chacun de ces réglages, il est possible d'annuler les effets que l'on vient d'apporter à une photo: soit en cliquant sur la flèche du haut de l'écran (marche-arrière), soit en re-cliquant sur l'icône du paramètre.
1. Crop: vous pouvez donc modifier le format de vos clichés! Le carré n'est plus une obligation! Vous trouverez ici plus d'infos sur les nouveaux formats.
2. Straighten: à l'aide du curseur, vous serez en mesure de modifier les photos qui ne sont pas vraiment droites. Hipstamatic s'occupe de tout: l'image est centrée pendant vous contrôlez l'angle de vue, un peu comme si vous aviez effectué une bascule lors de la prise de vue.
3. Exposure: vous pouvez régler l'exposition de votre photo à l'aide du curseur. Déplacer le curseur vers la gauche réduit l'exposition jusqu'à deux points; vers la droite, on augmente l'exposition. C'est un peu comme si l'on ajoutait ou que l'on diminuait l'éclairage. Attention, il est possible de régler l'exposition avant la prise de vue avec l'option "M" disponible dans le Pro Mode.
4. Clarity: ce curseur vous permet de rajouter un côté "pop" à vos photos. En d'autres mots: l'augmentation du contraste sans perdre le moindre des détails si précieux.
5. Definition: pousser le curseur vers la droite aiguisera les détails de la photo. Ce curseur peut compenser une photo un peu floue ou faire ressortir les détails d'un sujet qui ne sont pas assez visibles.
6. Highlights/Shadows: ces deux curseurs vous donneront encore plus de contrôle sur le contraste. "Highlights" ajustera l'exposition des zones plus claires. "Shadows" prendra en charge l'exposition des zones plus sombres de la photo.
7. Vibrancy: faites glisser vers la gauche pour supprimer la couleur d'une photo; à l'inverse, faites glisser vers la droite pour augmenter l'intensité de la couleur.
8. Fade: allégez votre photo à l'aide de ce curseur. Ou comment réduire l'intensité de votre photo pour la rendre plus subtile.
9. Tone Curves: utilisez cet outil pour ajuster la teinte et le contraste des bleus, des verts et des rouges de votre photo.
10. Temperature/Tint: utilisez ces curseurs pour un contrôle plus précis de la balance des blancs. "Temperature" permet le contrôle des tons chauds et froids. "Tint" permet le contrôle des verts et des magentas.
11. Depth of Field: vous avez maintenant un contrôle total sur le flou de vos photos, que cela soit la forme (circulaire, tilt-shift), l'intensité ou la position.
12. Texture: ajoutez ou supprimez une couche de texture à vos photos.
13. Film Grain: ce curseur permet de simuler la texture d'un film. Vous pourrez donc augmenter les grains du film, ce qui peut donner un côté vintage à vos clichés.
14. Vignette: donnez une ombre subtile sure les bords d'une photo pour attirer l'attention sur le sujet au centre de l'image.
Et quand le résultat final vous convient, il n'y a plus qu'à enregistrer vos modifications et pourquoi pas créer un nouveau combo.
This post is also available in: Anglais

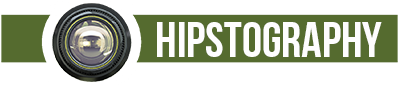

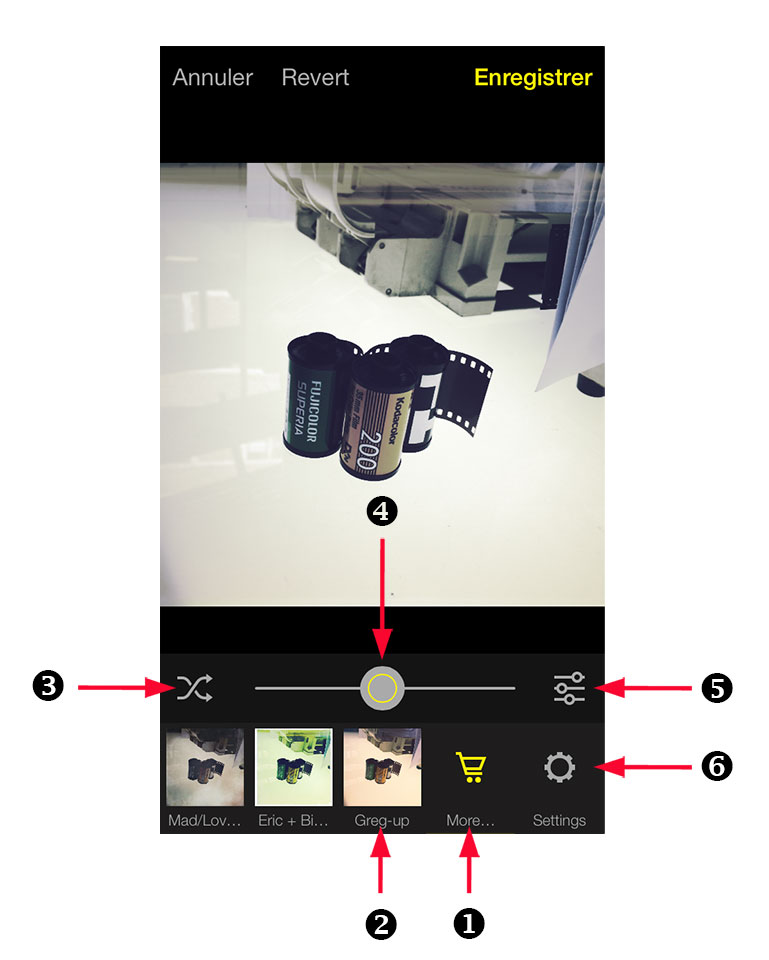

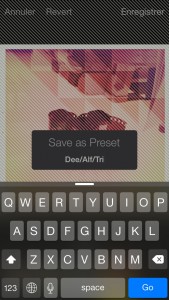
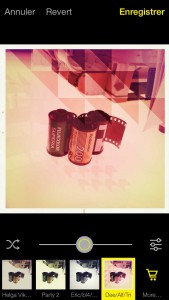

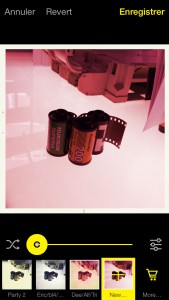
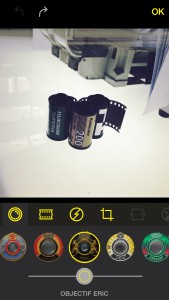
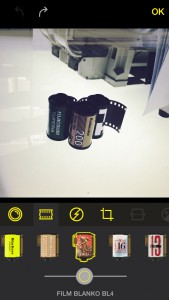
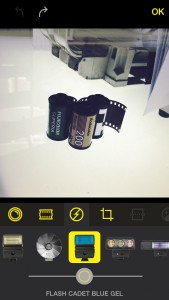
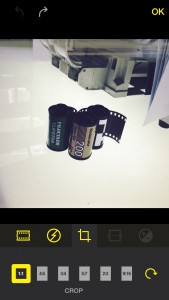
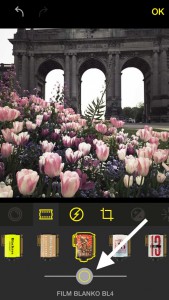
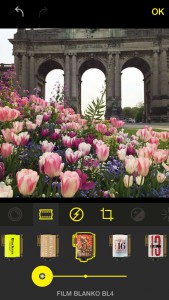
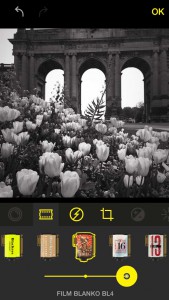
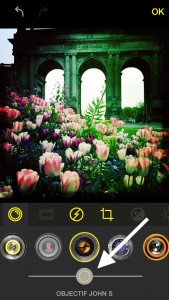
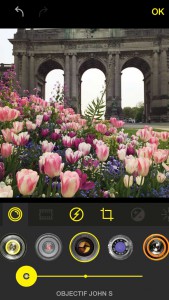
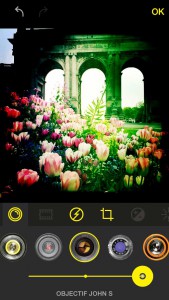
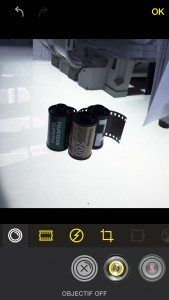
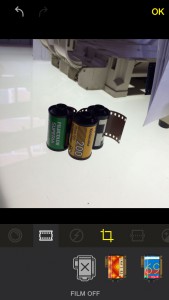
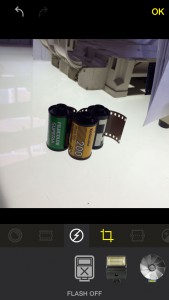
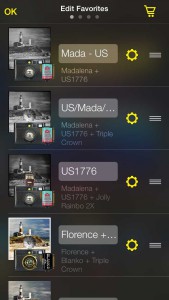
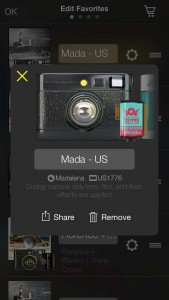
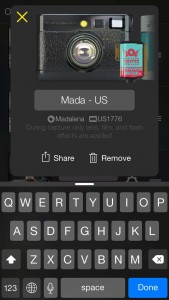
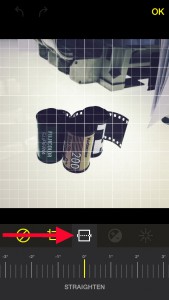
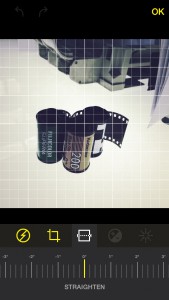
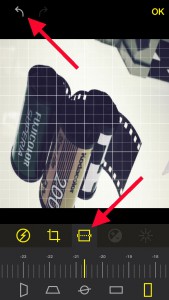
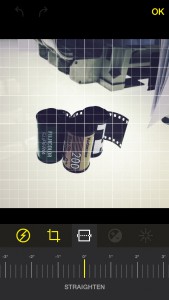
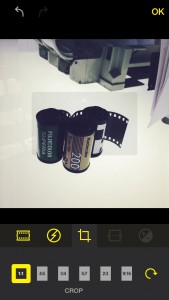
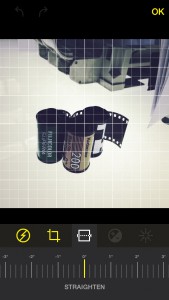
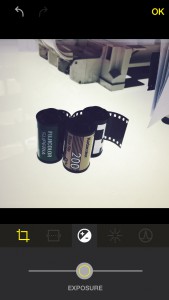
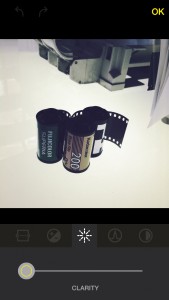
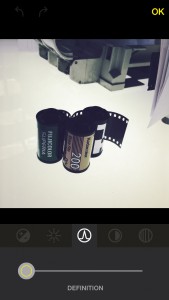
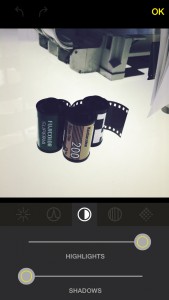
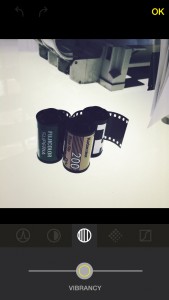
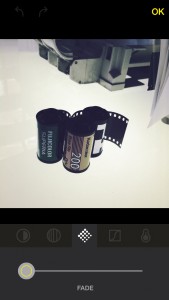
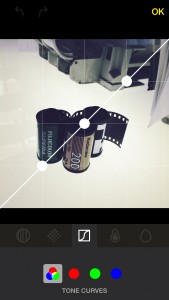
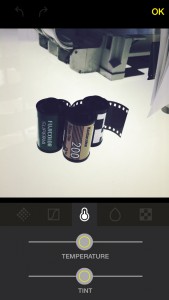
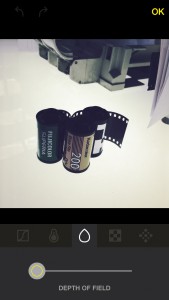
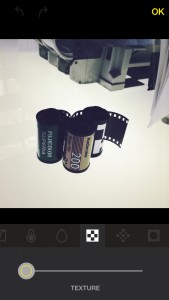
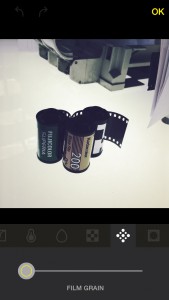
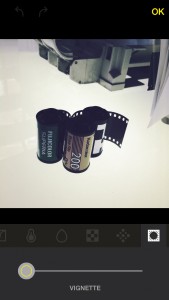




0 comments