Hipstamatic 300 – Transfert des photos Hipstamatic vers un ordinateur
Dans iOS8, certains changements ont été apportés au niveau du comportement de iOS par rapport aux photos, à leur enregistrement et stockage. En résumé, iOS stocke l'image "brute" pour vous comme un original, et toutes les modifications apportées par la suite seront considérées comme des copies. Dans Hipstamatic 280, nous n'avions tout simplement pas besoin d'en savoir plus. Les effets Hipstamatic étaient appliqués à nos photos et il n'y avait aucun soucis au moment du transfert vers le Mac/PC, que l'on travaille en wifi, avec un câble ou une autre méthode. Avec 300, les choses se compliquent... Pour l'instant.
Par Barry Conway & Eric Rozen
Maintenant que Hipstamatic 300 nous offre la possibilité de faire de l'édition après la prise de vue, les images sont traitées différemment. Voilà pourquoi les méthodes de transfert que nous utilisions avec 280 ne fonctionnent plus et que les images transférées sont des photos "brutes", sans le moindre effet Hipstamatic.
Ne paniquez pas! Une réponse courte: cesser d'utiliser le câble USB pour transférer vos images et commencer à utiliser une application de transfert via le Wifi.
Si vous avez utilisé (par exemple) un câble USB avec "Image Capture" ou avec le logiciel iPhoto, vous avez sans doute rencontré ce problème. Même l'application Photos pour Mac rencontre le même soucis.
La solution est donc le transfert via un réseau Wifi; nous avons utilisé l'app Wireless Transfer App ou Photo Transfer App avec succès. D'autres personnes nous ont signalé que Photosync fonctionnait aussi et nous supposons que c'est le cas avec d'autres apps. Un câble USB pourrait fonctionner mais ce n'est ni évident à utiliser ni à expliquer. Passons donc.
Paramètres
Dans l'application "Réglages", Hipstamatic propose toute une série d'options dont une intitulée "Prendre en photo". Vous avez deux possibilités: "Edité et original (non-destructif)" ou "Edité seulement (destructif)".
Je vais commencer par la seconde option, "Edité seulement (destructif)", car elle ne pose pas de soucis. Avec cette option, il n'est plus possible de changer quoi que ce soit après la prise de vue; le combo est appliqué et le moindre changement que vous souhaiterez faire sera appliqué SUR la photo. C'était le principe même de Hipstamatic 280 et des versions antérieures. Voici un exemple: j'ai pris une photo avec John S/BlacKeys Supergrain/Pop Rox; c'est donc une photo en noir et blanc. Après la prise de vue, j'ai changé de combo en utilisant Eric/Manneken/Pop Rox; les filtres sont donc rajoutés SUR la photo... Bof...
- John S/BlacKeys Supergrain
- Eric/Manneken
Note pour ceux qui ne veulent aucun changement et qui veulent employer Classic comme avant: si vous voulez prendre des photos avec le mode Classic comme avec 280, et si vous êtes certains de ne jamais vouloir modifier les images dans le futur, choisissez alors cette option "Edité seulement (destructif)". Chacun fait ce qu'il veut mais personnellement, je ne recommande pas ce choix.
Si vous choisissez la première option ("Edité et original (non-destructif)"), vous pourrez changer de combo ou faire des ajustements (luminosité, format, exposition,...) autant de fois que vous le souhaitez après la prise de vue, via The Editing Suite par exemple. En fait, iOS enregistre la photo originale et la garde même si elle n'est pas visible lors de l'affichage dans l'application Photos. Cette opération est non-destructive, l'original est toujours sauvé. Personnellement, c'est l'option que je souhaite: j'ai envie de pouvoir dans le futur être capable de modifier le combo ou le format de l'image.
Mais il y a un gros problème: un bug empêche d'exporter ce genre de photos sur votre Mac/PC. Les photos téléchargées sont "brutes", aucun filtre Hipstamatic n'est appliqué sur les photos transférées. En fait, ce sont les photos brutes enregistrées par iOS qui sont envoyées vers votre Mac/PC. L'information a été remontée à Hipstamatic, il faudra donc patienter pour que ce soucis soit résolu.
J'avais rencontré ce problème avec les versions Beta et la seule solution que j'avais trouvée était d'utiliser une application tierce pour transférer les images par wifi; je sais, ce n'est pas très pratique mais à l'heure d'aujourd'hui, je pense que c'est la seule solution disponible. Il existe des dizaines d'applications de ce type et j'en avais quelques unes sur mon iPhone dont une que je conseille: Wireless Transfer App. Je le répète, c'est un peu du bricolage mais en attendant une solution, c'est assez pratique et cela fonctionne. Voici donc un petit tutoriel sur Wireless Transfer App mais n'hésitez pas à indiquer dans un commentaire en bas de cette page si vous avez une autre app à conseiller ou si vous avez trouvé une autre solution.
Wireless Transfer App n'est pas gratuite, elle coûte $2.99 mais je n'ai pas le temps de tester des dizaines d'applications et celle-ci fonctionne très bien. Voici le lien iTunes et le lien vers le site officiel de l'app.
Dans ce petit tutoriel, je vais transférer des photos prises avec 300 vers mon Mac.
1. Depuis la librairie Photos de votre iPhone, sélectionnez les photos que vous souhaitez transférer. Cliquez sur "Add To" en bas de l'écran et choisissez "New Album"; j'ai intitulé le mien "Hipstography" et cet album contient donc les photos que je veux transférer.
2. Lancer Wireless Transfer App sur votre iPhone. Choisissez "Send" et ensuite "Computer". Il faut maintenant aller sur votre Mac/Pc mais ne touchez plus à l'iPhone.
3. Sur votre Mac/PC, ouvrez une nouvelle fenêtre sur votre navigateur, que cela soit Safari, Firefox,... et introduisez l'URL suggérée par Wireless Transfer App. Il y a deux possibilités, la seconde (http://192...) fonctionne très bien chez moi, même si j'ai iTunes sur mon Mac. A vous de voir.
Sélectionnez l'album en question (dans mon cas, "Hipstography") et ensuite "Select All". Puis, "Download as Zip" et le tour est joué.
This post is also available in: Anglais

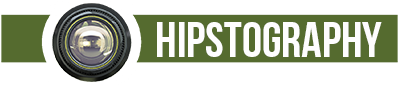
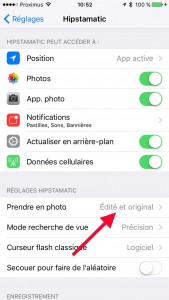
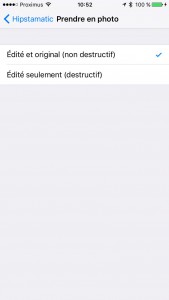


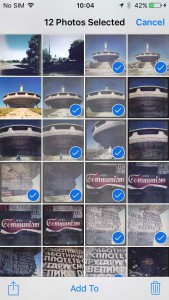
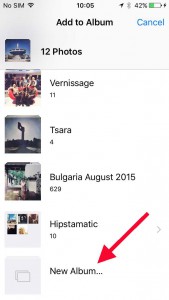
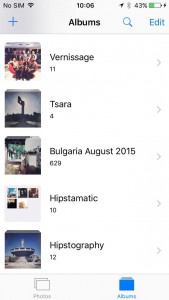
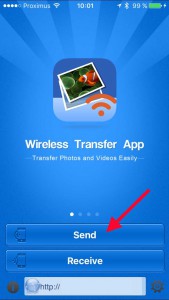
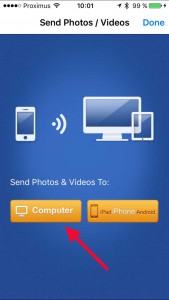
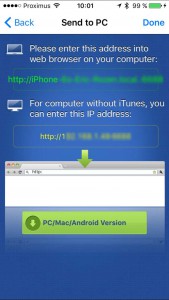
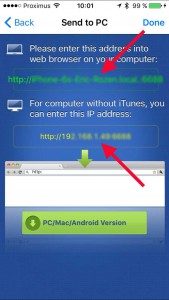
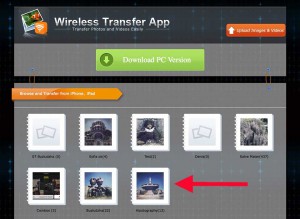
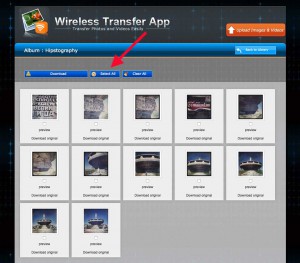




10 Comments