Hipstamatic 300 – Transferring Hipstamatic Images to Desktop
Changes were made in the way iOS8 takes and stores images that are to be edited - basically, iOS keeps the "raw" image for you as an original, and any edits are made into a ‘copy’ for you. We just didn’t need to know about this kind of thing in Hipstamatic 280. Hipstamatic effects were "baked into" the images, and those images came across perfectly OK to desktop when we transferred them via USB, wifi, or other methods. 300 has made things a little complicated… temporarily.
By Barry Conway & Eric Rozen
Now that Hipstamatic 300 gives us the choice of post-editing, the images are handled a little differently. Because of this, some people are finding that their old iPhone to Desktop images transfer methods aren’t working like they did for 280 images, and what comes across are plain photos, with no Hipstamatic effects.
Don’t Panic! The short answer is: stop using a USB cable to transfer your images and start using a Wifi transfer app.
If you have been using (for example) USB cables with 'Image Capture' or iPhoto software, you’ll probably see problems with 300 images. Even with the new Photos software. The key is Wifi transfer - we have used Wireless Transfer App and Photo Transfer App successfully. Others report that Photosync works, and other similar apps surely will too. There *are* USB cable workarounds, but they are painful to explain and to use.
Settings
In the "Settings" application, Hipstamatic suggests a number of options, among them one called "Capture". You have two possibilities here: "Edited and original (non-destructive)" and "Edited only (destructive)".
I’ll begin with the latter, "Edited only (destructive)", as it doesn’t throw up any issues. This option doesn’t allow any changes after shooting; the chosen combo will be applied and you can only edit OVER them. It’s the principle of Hipstamatic 280 and its previous versions. Here’s an example: I took a picture with John S/BlacKeys Supergrain/Pop Rox; this means it’s a black and white picture. After shooting, I changed the combo, using Eric/Manneken/Pop Rox; the filters were applied OVER the original… Hmmm…
- John S/BlacKeys Supergrain
- Eric/Manneken
Note for die-hard Classic users: if you want to take Classic shots, as in 280, and you are SURE that you NEVER want to post-edit your images, or maybe change the combo later, then you might want to choose "Edited Only (destructive)" – but we’re not going to recommend this route.
If you choose the first option (Edited and original), however, you can change combos or apply a number of changes (exposure, format, etc.) as many times as you want, after having shot the picture, via The Editing Suite, for example. In fact, iOS saves the original picture, although it’s hidden from view in the Photos app. This operation is called non-destructive because the original will be maintained. This is the option I would choose, because I prefer having the original in case I want to apply changes in the future… you never know.
There is, however, a rather substantial sticking point: there seems to be a bug that prevents you from exporting these pictures to your Mac/PC. The downloaded pictures are in their "raw" state; no Hipstamatic filters are applied to the transferred photos. iOS saves these "raw images" to your Mac/PC. This information has been transmitted to Hipstamatic, so we’ll need to wait a little for this issue to be fixed.
I encountered this problem with the beta version and the only solution I found was to use a third party application to transfer my pictures via Wi-Fi… I know, it’s not the most practical of solutions, but, for now, I think it’s the only option. There are dozens of these apps and I have quite a few on my iPhone; the one I recommend is the Wireless Transfer App. It, of course, sounds like a bit of clumsy DIY, but while we wait for a resolution, it’s practical and it works. Here’s a little tutorial about Wireless Transfer App to help you out, but please don’t hesitate to add a comment if you have another app that you would recommend or if you have found another way of getting around the problem.
Wireless Transfer App isn’t free. It costs $2.99, but I don’t have the time to test dozens of apps and this one works perfectly for my needs. Here’s the iTunes link and the link to the official site.
In this little tutorial, I will transfer photos taken with 300 to my Mac.
1. From your Photo Library, select the pictures you want to transfer. Click on "Add To" at the bottom of your screen and choose "New Album"; I called mine "Hipstography"; this album will now contain the pictures that I want to transfer.
2. Launch Wireless Transfer App on your iPhone. Choose "Send", followed by "Computer". You now need to head over to your Mac… don’t touch anything on your iPhone.
3. Open a new window in your browser, whether that’s Firefox, Safari, and open a new window, in which you’ll put the URL that Wireless Transfer App gives you. There are two possibilities, the second one (http://192…) works fine for me, even though I have iTunes on my Mac. The choice is yours…
Select the album in question (in my case, "Hipstography"), followed by "Select All". You then select "Download as Zip" and that’s it!
This post is also available in: French

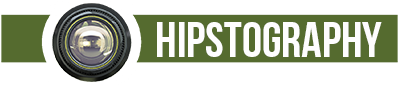
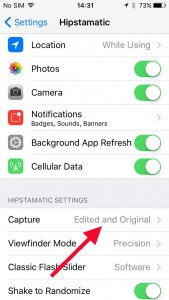
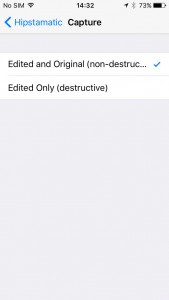


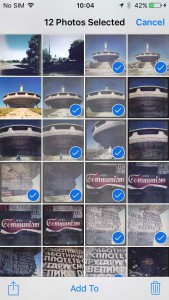
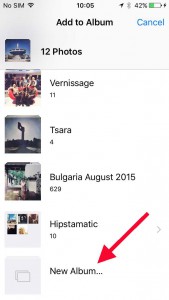
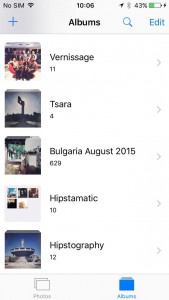
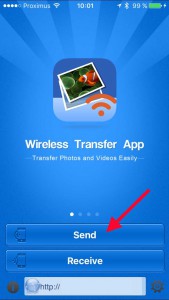
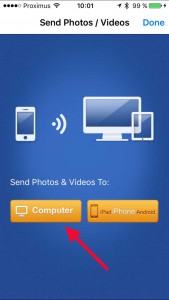
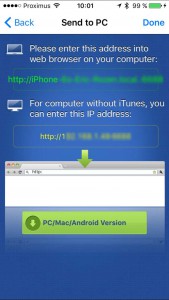
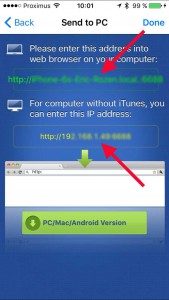
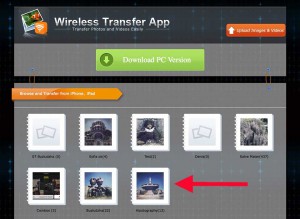
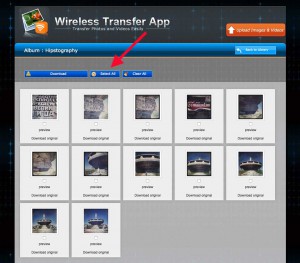




23 Comments