Hipstamatic 320: Les Réglages (partie 1)
Grands changements au niveau des réglages et non des moindres! Les Réglages quittent l'app "Settings" de votre iPhone et toutes les options sont rassemblées dans une section unique.
Cette section est accessible via la Librairie, que l'on soit en Classic Mode ou en Pro Mode; en haut de l'écran, trois barres horizontales donnent accès à un menu secondaire avec 3 options: les "Réglages", le "HipstaMart" et "Obtenir de l'aide". C'est la première option ("Réglages") qui nous intéresse ici
Un nouveau menu va vous permettre de définir les différentes options mais attention, il y a ici quelques nouveautés et quelques changements importants. Essentiellement dans les deux premières sections, "Prendre en photo" et "Enregistrement".
1. Prendre en photo
Le premier paramètre ("Enregistrer l'original") concerne l'utilisation générale de Hipstamatic; les autres options de ce sous-menu ne concernent que le Classic Mode.
Enregistrer l'original: vous pouvez désormais garder une version originale (aucun filtre Hipstamatic) ET une version Hipstamatic de chaque photo prise. Merci Hipstamatic! Si le curseur est sur "on", vous aurez 2 photos sauvées: l'originale et une version Hipstamatic. Si le curseur est sur "off", seule la version Hipstamatic de la photo est enregistrée. Vous pouvez désactiver cette fonction si vous désirez que Hipstamatic se comporte comme dans le passé, avant la version 300. Cette fonction est automatiquement désactivée si vous avez opté pour le "Verrou classique". En résumé, nous vous conseillons vraiment d'opter pour une sauvegarde de l'original, ne fusse que pour pouvoir changer de combo après une prise de vue.
Options pour le Classic Mode seulement:
Mode recherche de vue: vous avez le choix entre "Classique" et "Cadrage de Précision". Si vous sélectionnez l'option "Classique", le viseur changera à chaque photo et les résultats de cadrage seront aléatoires. Bof... Nous vous conseillons d'opter pour "Cadrage de Précision".
Curseur du Flash: deux options possibles, "Matériel/Logiciel" ou "Dur/Torche". C'est la première option qu'il faut choisir sauf si vous aimez les expérimentations.
Secouer pour faire de l'aléatoire: c'est la célèbre fonction "Shake to Randomize". A chaque fois que vous secouerez votre iPhone, Hipstamatic chargera un combo (objectif/film/flash) différent. Les résultats seront parfois intéressants, parfois nettement moins, mais cette fonction reste un moyen idéal de découvrir les différents éléments du catalogue Hipstamatic.
Un détail: n'oubliez pas que vous pouvez aussi éliminer les éléments que vous n'aimez pas du tout si vous utilisez la fonction "Shake to Randomize". Il suffit d'aller dans la section "Réglages" puis "Editer Objectifs" (ou "Films" ou Flashes") et de cliquer sur la roue dentée à droite de l'élément que vous désirez éliminer du choix aléatoire; un menu avec l'option "Autorisé dans Aléatoire" vous offrir la possibilité d'exclure cet élément. Comme d'habitude, j'ai pris le pauvre Sergio comme exemple.
Aperçu direct de la lentille: c'est une nouveauté pour le Classic Mode: un nouvel interrupteur fait son apparition à droite du viseur et vous permet de prévisualiser l'effet de l'objectif sélectionné avant de prendre la photo. Précision: il ne s'agit que de prévisualiser l'objectif, le film ou le flash ne sont pas concernés par cette nouveauté. Un joli cadeau pour les fans du Classic Mode.
Verrou classique: c'est une option pour ceux qui ont la nostalgie des premières années de Hipstamatic. Toutes les nouvelles fonctions proposées depuis la sortie de Hipstamatic 300 seront désactivées. Retour donc vers le passé...
2. Enregistrement
Ce chapitre est primordial car les options choisies vont impacter toutes les photos que vous éditerez. Mais les choses ne sont pas évidentes à expliquer car tout dépend de votre propre environnement et de l'utilisation ou non de iCloud Photo Library.
Avant toute chose, vérifiez bien que vous avez choisi l'option "Enregistrer l'original" dans la section "Prendre en photo" (voir ci-dessus). Car si vous choisissez de ne pas garder l'original, il vous sera impossible de modifier vos photos par après; les modifications se feront sur la version Hipstamatic directement en l'écrasant. Il faut absolument choisir d'enregistrer l'original, sauf si vous ne voulez jamais éditer vos photos et continuer d'utiliser Hipstamatic comme dans le passé, avant la sortie de 300.
Enregistrer sous: vous avez donc le choix entre deux options: "Enregistrer en tant que versions" et "Enregistrer en tant que fichiers séparés".
1. Enregistrer en tant que versions
Dans ce mode de sauvegarde, les images prises et éditées avec Hipstamatic sont enregistrées dans un seul fichier indépendant. L'original est "caché" sous de la version Hipstamatic. Vous pouvez éditer vos photos et "revenir" à la photo originale à tout moment. Cette option permet de garder une bibliothèque "propre" car vous ne verrez qu'une seule photo pour chaque image prise avec Hipstamatic.
C'est comme cela que fonctionnait la version précédente de Hipstamatic, ce qui signifie qu'avec cette option, seul l'original sera synchronisé (sur vos autres appareils ou ordinateurs), et non la version avec les filtres Hipstamatic. Mauvaise nouvelle donc mais les solutions proposées par Hipstamatic pour enregistrer les photos avec les filtres restent assez faciles. Il suffit de transférer vos photos de cette façon:
1. A partir de votre librairie Hipstamatic, clickez sur l'icône "Multi-Select" dans le coin inférieur droit de l'écran.
2. Sélectionnez les images que vous souhaitez transférer
3. Tapez sur l'icône "Action" dans le coin inférieur droit de l'écran
4. Sélectionnez l'option "Transfert"
5. Choisissez l'option qui vous convient le mieux (iCloud Drive, Dropbox, Compressez en archive,...)
Personnellement, je suis sur Mac et la méthode la plus facile reste de choisir "Compressez en archive" et puis d'envoyez le paquet via AirDrop sur mon Mac. Ou via email si le paquet est léger.
Pour terminer, deux remarques sur cette option "Enregistrer en tant que versions":
- C'est le mode idéal si vous utilisez iCloud Photo Library, car il permettra de synchroniser vos photos éditées sur tous vos appareils et vous permettra de ré-éditer les photos sans perdre l'original (par exemple, de prendre la photo avec votre iPhone, puis changer plus tard, l'effet sur votre iPad).
- Cela ne fonctionne pas correctement si vous avez opté pour la fonction "Verrouillage Classic".
2. Enregistrer en tant que fichiers séparés
C'est une grande nouveauté de cette version 320 et cela résout le problème de synchronisation mais ce n'est pas évident au premier abord et surtout, cela change la façon dont Hipstamatic enregistre vos photos. Explications:
Dans ce mode de sauvegarde, chaque fois que vous prenez ou que vous modifiez une photo, une nouvelle image est enregistrée en tant que photo séparée dans votre photothèque. Donc, lorsque vous photographiez, pour chaque image prise deux photos sont ajoutées à votre bibliothèque: l'original et la version Hipstamatic. Lorsque vous éditez/modifiez une photo et que vous appuyez sur le bouton "Enregistrer", une nouvelle image sera générée et ajoutée à votre bibliothèque.
Vous pouvez les synchroniser sur vos autres devices (Mac, iPad,...) comme vous le souhaitez et vous aurez ainsi les images avec les filtres Hipstamatic. Ce mode offre donc la possibilité d'avoir plusieurs versions différentes de la même photo avec des effets différents.
Attention, avec ce mode, vous avez encore le choix entre deux façons d'éditer vos photos; soit "Modifier depuis l'original", soit "Editer un existant". Voici quelques exemples concrets pour illustrer ces deux options.
A. "Modifier depuis l'original"
Etape 1: je prends une photo; Hipstamatic enregistre donc deux fichiers: l'original et une version 1. Ces deux photos sont donc synchronisées sur mon iCloud et je n'ai plus à les transférer manuellement sur mon Mac ou iPad.
Etape 2: je voudrais changer de combo; je sélectionne donc la photo "Version 1" et je choisis "Modifier depuis l'original"; j'applique ensuite le Combo "Massouri" créé par Kally Klonaris. Résultat: une troisième image, la Version 2, est enregistrée. J'ai toujours accès à la Version 1 et à l'original.
Etape 3: je voudrais encore tester un autre combo, le "Vintage", dont le film est Uchitel 20, un film Monochrome. Même chose, j'ai maintenant une Version 3.
B. "Editer un existant"
Ici, les choses sont radicalement différentes car vous écrasez chaque photo en appliquant un effet sur un autre. Je reprends donc la dernière version, celle avec Uchitel 20, et je choisis ici "Editer un existant". J'applique un Combo avec Dee et Blanko 1; une nouvelle image est sauvée MAIS le combo n'a PAS été appliqué sur l'originale mais bien sur une version déjà éditée. On peut nettement voir le cadre de Uchitel 20, malgré le fait que le film Blanko 1 ne possède pas de cadre. Bof...
Conclusion
Chacun doit trouver la solution la plus adaptée à ses besoins; il y a des côtés positifs et négatifs dans ces différentes options.
En optant pour "Enregistrer en tant que versions", votre librairie restera ordonnée avec un cliché unique par photo. Problème: il faut transférer les images manuellement vers son Mac/PC/iPad sauf si vous utilisez iCloud Photo Library mais ne l'utilisant pas moi-même, je ne peux pas juger de cette option. C'est de cette façon que fonctionnait la version précédente de Hipstamatic (314)
En optant pour "Enregistrer en tant que fichiers séparés" et en choisissant "Modifier depuis l'original", le problème de synchronisation est résolu mais vous allez vite vous retrouver avec le double, le triple ou plus de photos... Cela va être compliqué à gérer mais d'un autre côté, voici une façon assez facile de comparer plusieurs combos avant d'en choisir un définitif.
En optant pour "Enregistrer en tant que fichiers séparés" et en choisissant "Editer un existant", vous changez radicalement les effets sans retour en arrière possible. Méthode dangereuse donc et sans doute indigeste à la longue. A éviter il me semble.
3. Suppression des photos
Vous avez maintenant le choix entre "Utiliser la corbeille" et "Effacer immédiatement". Dans le premier cas, les photos sont déplacées dans la corbeille et devront être supprimées ultérieurement. Dans le second cas, les photos sont effacées directement.
4. Antidater clichés
Cette fonction n'est utilisée que par un film, le "BlacKeys B+W", qui ajoute une date sur la photo (un mois et une année). Si la fonction "Antidater les clichés" est mise sur ON, vous ferez un saut dans le passé de 30 ans! Au lieu d'avoir Août 16 (2016), la photo sera datée de Août 86 (1986). Si la fonction est sur OFF, ce sont le mois et l'année actuels qui seront imprimés sur vos clichés.
This post is also available in: Anglais

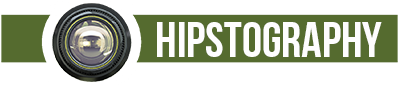
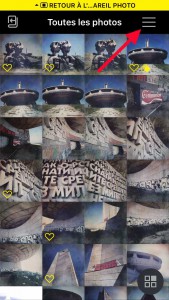
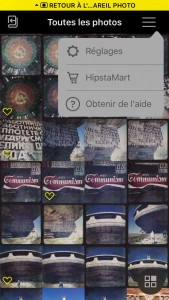
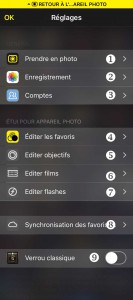
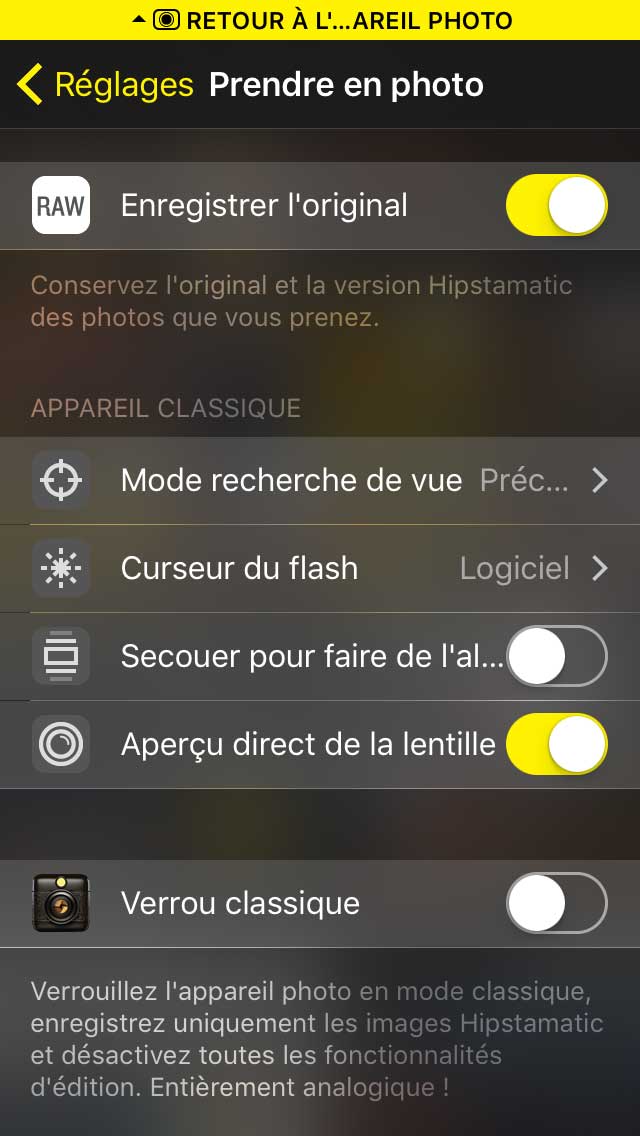
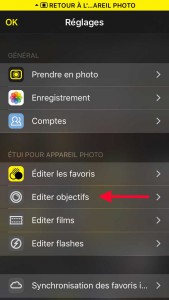
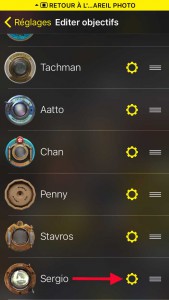
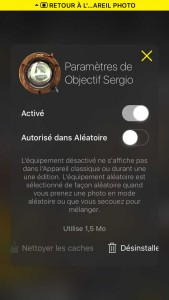

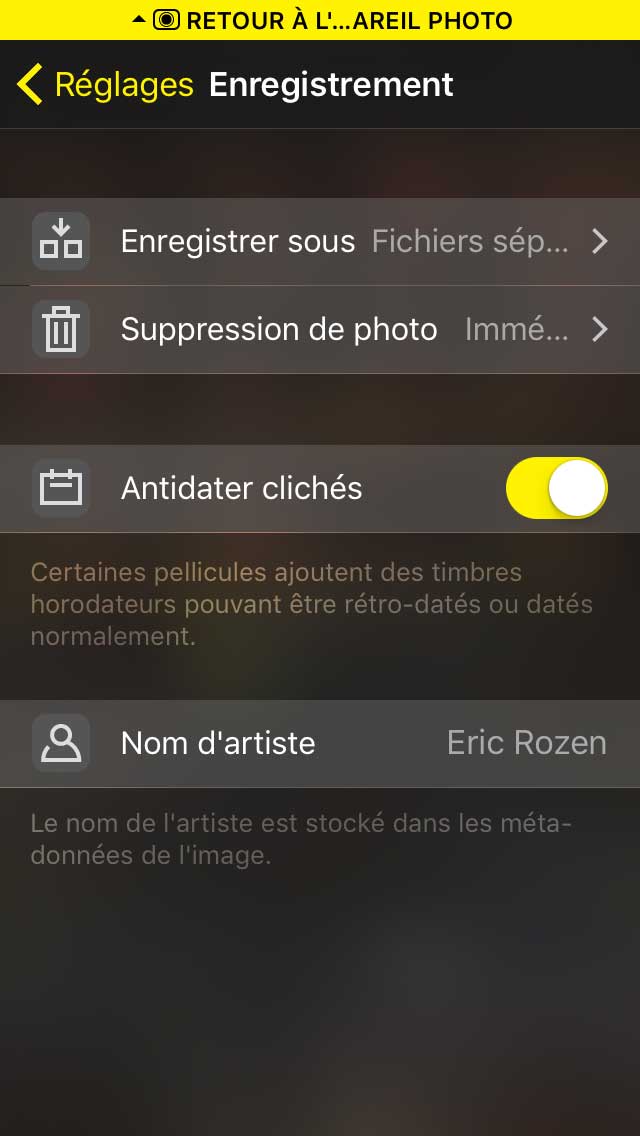

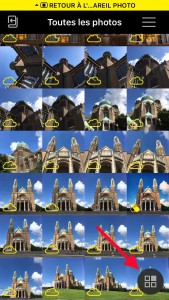
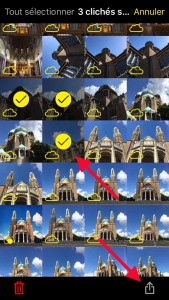
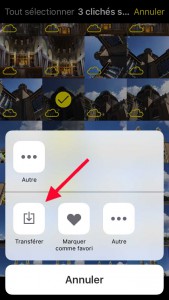
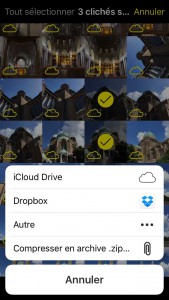
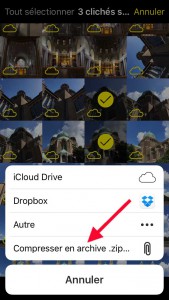
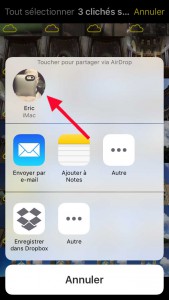
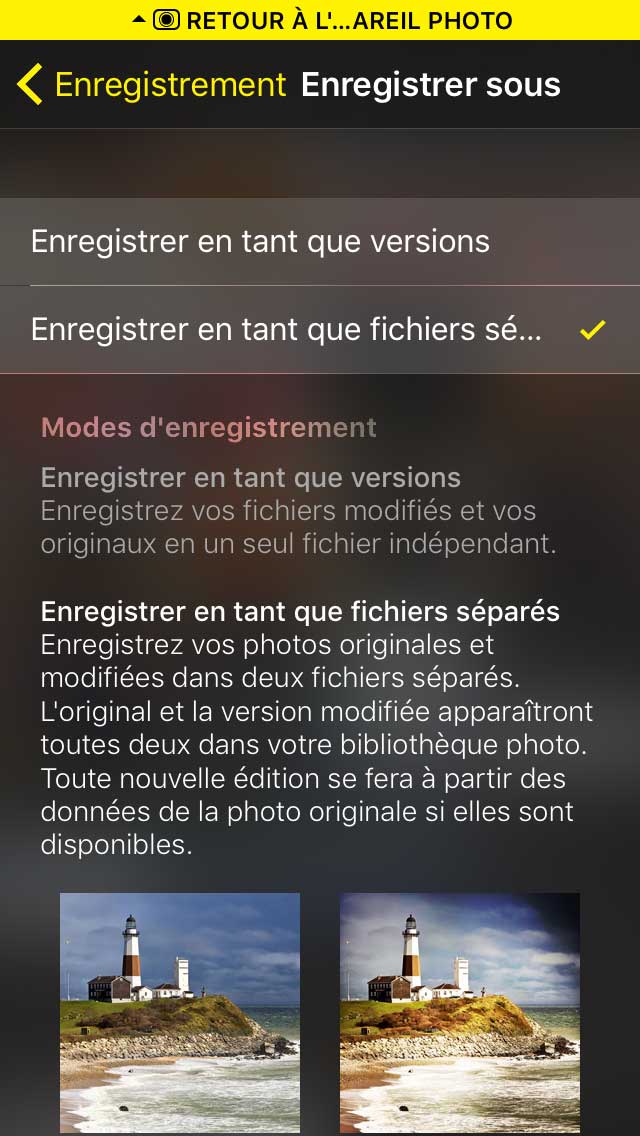

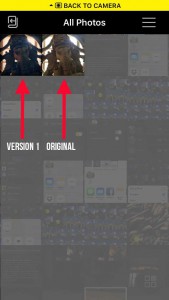
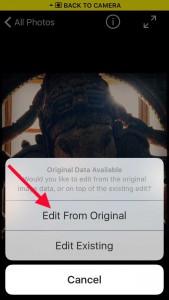
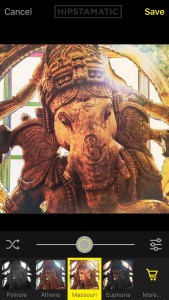
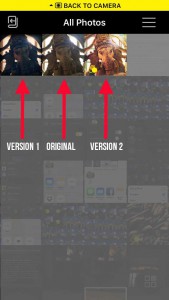
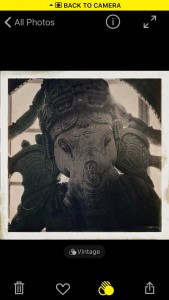
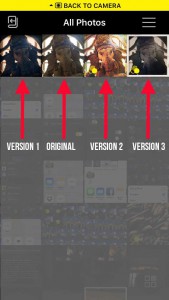
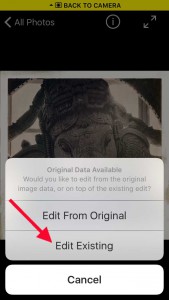
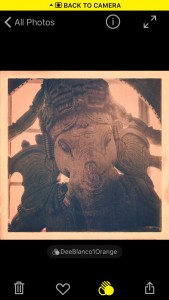
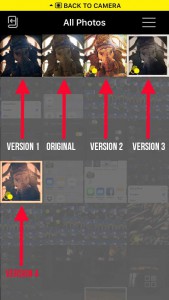
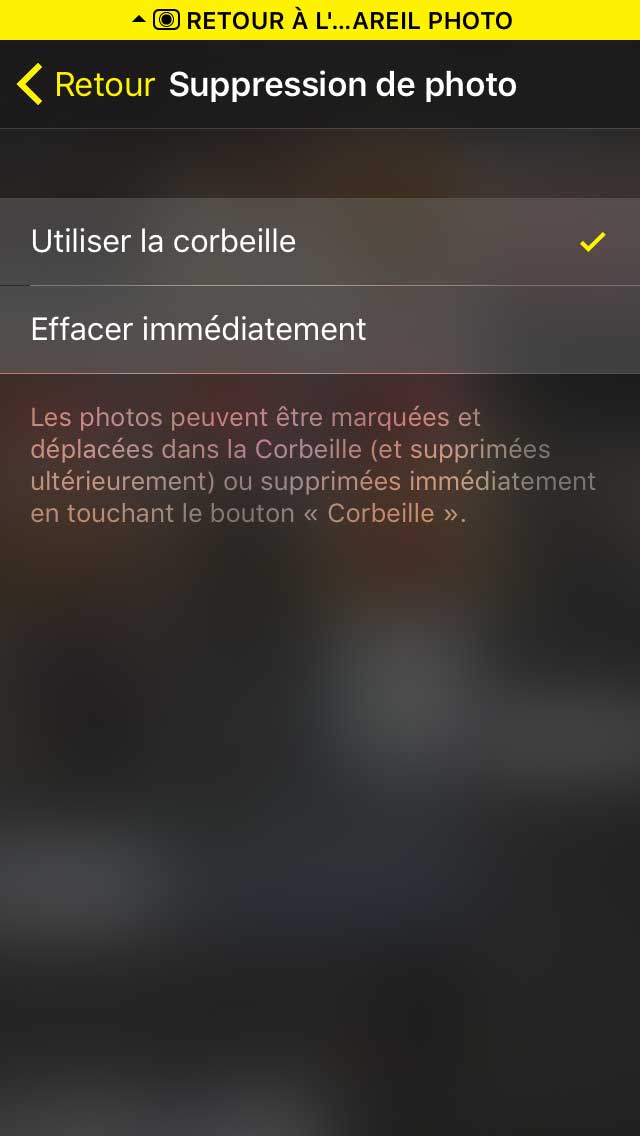






0 comments